Adding or Editing a Customer Cloud Key
Go to Customer Settings > Cloud Keys and follow these steps to add or edit a cloud key:
Click Add... to add a new customer cloud key or click the edit
 icon beside the existing cloud key you want to edit.
icon beside the existing cloud key you want to edit.Using the table below as reference, complete the Add Cloud Key or Edit Cloud Key window:
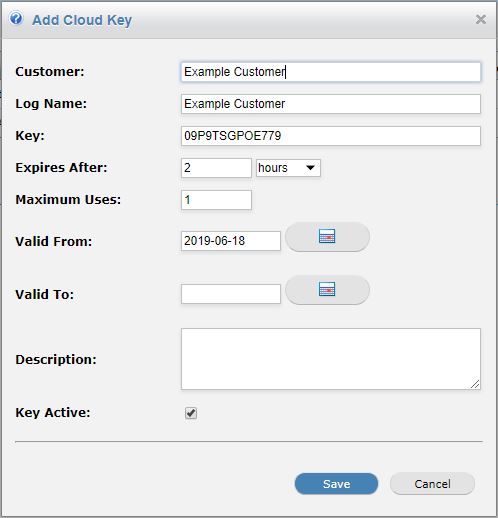
Field
Description
Log Name:
The name this cloud key will log in History when the key is used.
Key ID:
A unique string for this cloud key. You can use the randomly generated Key ID, or enter your own.
Expires After:
The length of time a cloud key remains active after being first entered during this session. This parameter only affects the current session, it will not invalidate the cloud key.
Maximum Uses:
The maximum number of times this key can be used before becoming invalid.
Valid From:
The date from which the cloud key will take effect.
Valid Until (Valid To:):
The date the cloud key will expire. If a date is not specified here, the key will remain valid indefinitely.
Description:
A description of the cloud key if entered.
Key Active:
If checked the key is active and can be used. If not checked the key is inactive and will be rejected when used.
Click Save to save changes or Cancel to discard changes and close the window.
Once you create a cloud key, it is available to a customer in their WebTitan Cloud UI under Settings > Cloud Keys. To use a cloud key, a customer can copy the value under the Key column and send it to their user to enter on a block page in this dialog box:
