Generating Certificate Signing Requests
Go to Settings > SSL > Generate Certificate Signing Request (CSR) and follow the steps below to generate a certificate signing request. This CSR can be used either for submission to a certificate authority who will issue a trusted certificate or to create a self-signed certificate.
To create a self-signed certificate:
Using the Certificate Settings table below as a reference, complete the fields in the Certificate Signing Request (CSR).
Click Run opposite Generate Self Signed Certificate.
The self-signed certificate will display under Installed Signed Certificates.
If generating the CSR for submission to a certificate authority:
Using the Certificate Settings table below as a reference, complete the fields in the Certificate Signing Request (CSR).
Click Run opposite Generate Certificate Signing Request (CSR). The CSR will generate and display as shown:
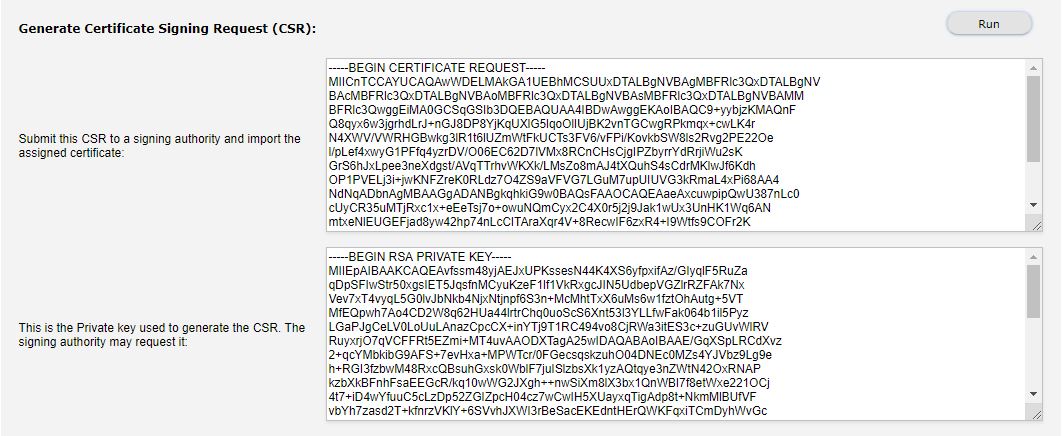
Copy the CSR text exactly and submit it to a trusted certificate signing authority for signing.
Once returned by the certificate authority, import the signed certificate into SpamTitan. See Importing a Signed Certificate below.
Field | Description |
|---|---|
Common Name: | The fully-qualified domain name that is used to access the SpamTitan UI, e.g. spamtitan.example.com. This must match the server name exactly or a warning dialog will display every time you visit the site. |
Organization: | Company or organization name. |
Organization Unit: | A specific department within the company or organization (optional). |
City: | City/town where the company or organization is located. |
State/Province: | Full name of the state or province where the company or organization is located. |
Country: | Two-letter country code of the country where the company or organization is located, e.g. US or IE. |
Importing a Signed Certificate
Follow the steps below to import a signed certificate from a trusted certificate signing authority into SpamTitan Gateway.
Go to Settings > SSL > Import Certificates.
Click Choose File beside Import Certificate from PEM: and browse to select the certificate file.
Note
If the certificate you are importing was not created using a certificate signing request from SpamTitan, you will also need to import a Private Key and Intermediate Certificate.
Click Import.
Generating Let's Encrypt Certificate
If using Let's Encrypt to generate a Certificate:
Enter the same information that you would for a signed certificate, and click Run opposite Use Let's Encrypt to generate a Certificate.
The certificate will be automatically requested and installed. TLS and HTTPS will be set up, and it will be automatically renewed.
Note
One specific route must be accessible over port 80 at all times, specifically for Let's Encrypt servers to renew. Let's Encrypt may not be able to renew if port 80 is blocked on the firewall or HTTP is disabled.