Select Template
The first step in creating a standard phishing campaign is to select the email template(s) that will be used in the phishing campaign. You can select from one to ten templates, each containing a lure, which can be based on various themes. The lures are designed to attract a recipient's attention so that they engage with the email in some way — by opening it, clicking on a link, entering data, and so on. In this way, you'll help people to be more cyber-risk aware.
Note
A useful tool for planning your phishing campaigns is the SafeTitan MSP Roadmap. You'll find useful tips in Phishing Campaigns: Tips for MSPs that you can consider when you're selecting your email template(s), as described below.
Before making your template selection, you'll need to decide if you want to use a single lure or multiple lures to send to your recipients. You can do this by switching the toggle at the top of the Template Selection page.
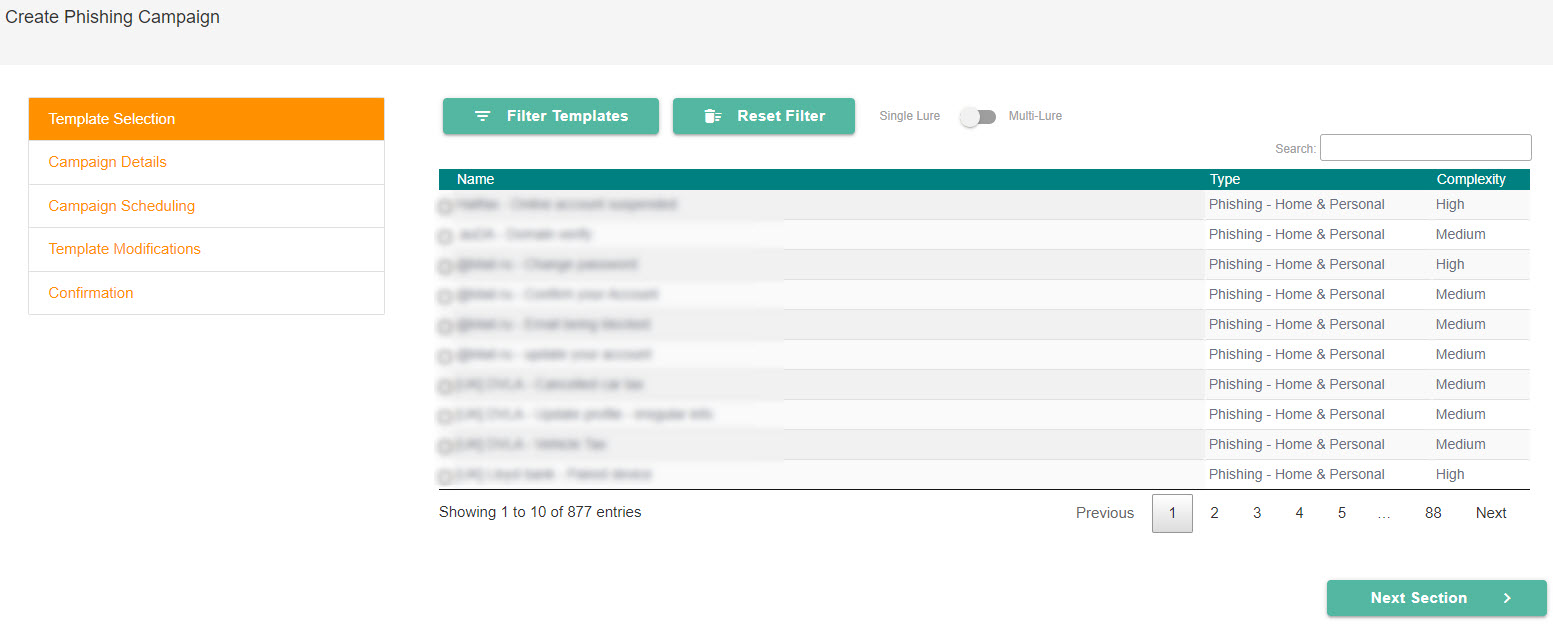
Single Lure (Default): If you use a Single Lure, then you only need to select one template. This means that only one phishing email is sent to all recipients simultaneously at publication time. If this is your first phishing campaign, then selecting a Single Lure is the recommended option.
Multi-lure: If you want to select more than one template, you can switch the toggle to Multi-Lure. This means that you can select up to ten email templates, thereby having potentially ten types of lures in one campaign. It is advisable, however, to consider the type of security theme you want address in your campaign, and select the templates to support that theme. The emails are randomly sent during the course of the phishing campaign.
Select Filter Templates to help you find the email you want to use in the phishing campaign.
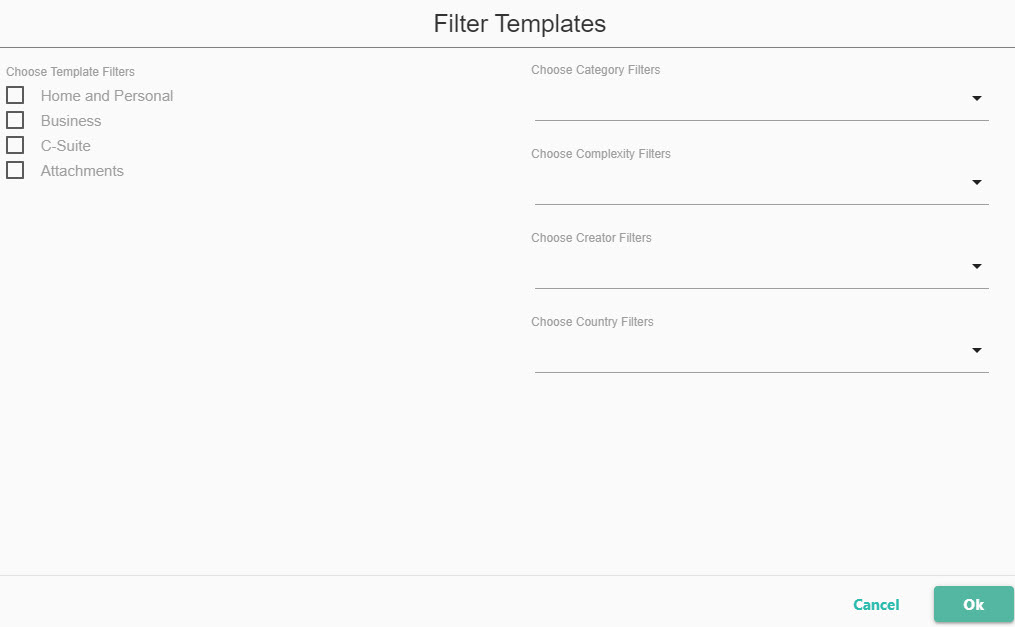
Using the options that are displayed, you can filter the templates as follows:
Choose Template Filters: Select the checkbox(es) to display templates based on their type, such as Home and Personal; Business; C-Suite; Attachments.
Note
C-Suite refers to executive titles in an organization, where C stands for "Chief", such as Chief Executive Officer or Chief Financial Officer. C-Suite is available once C-Suite information has been populated.
Choose Category Filters: Email templates can be displayed according to their lure categories, such as Banking, Shopping, and so on.
Choose Complexity Filters: You can display templates based on how complex you want the lure to be: Low, Medium, High.
Choose Creator Filters: You can choose from templates that are pre-populated or ones you have created.
Choose Country Filters: As different lures are associated with different countries, you can filter the email templates according to countries.
Select OK to filter the results. If you want to clear the results on the Template Selection page, select Reset Filter.
For further help in locating a template, you can use both the sort and search functionality.
Click the up/down
 arrows in the column titles to sort the contents in ascending or descending order.
arrows in the column titles to sort the contents in ascending or descending order.Enter a word in the Search field to filter results with that word.
Select the checkbox beside the template you want to use, and then select Next Section to enter campaign details.