Using Token Manager
Tokens are used in templates to replace information – such as a username or email address – with a value, for example [[userFirstName]]. In Token Manager, you can view system tokens or create your own, as follows:
Go to Settings > Token Manager to see a list of your current tokens.
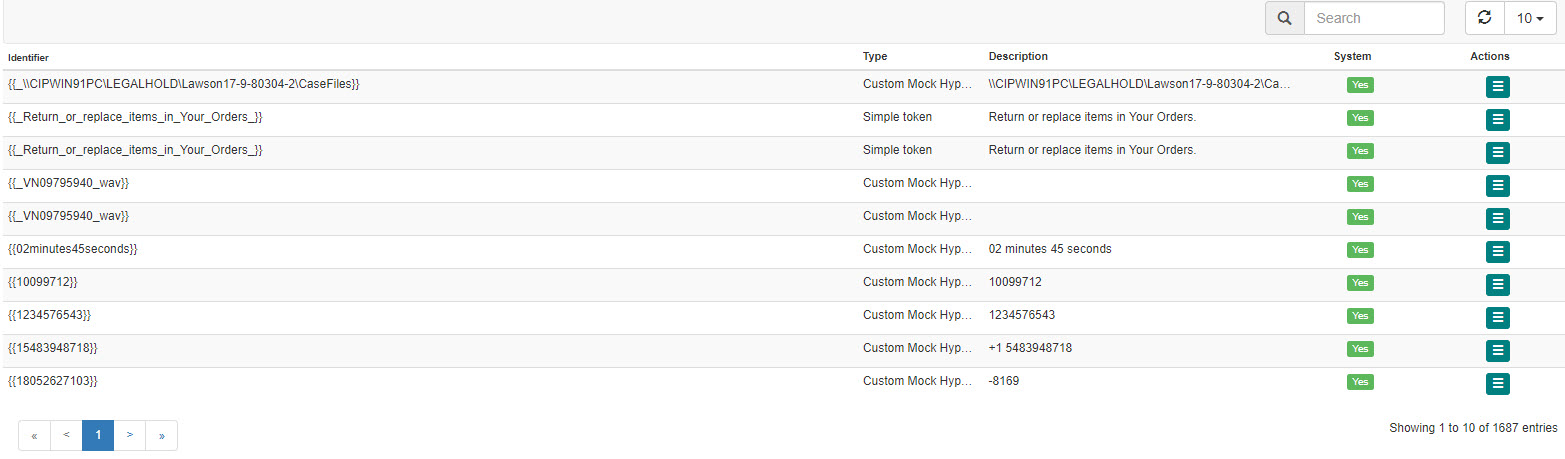
Using features in the header, you can filter and sort the list, and also create new tokens.
To manage how the list is displayed, do the following:
All Owners: From this dropdown menu, you can filter the list to show only tokens created by the System, an Organisation, or both. The default is All Owners.
Search: If you want to find a token that includes a particular word or phrase, you can enter it in the Search field.
Refresh
 : Select the Refresh button to refresh the page.
: Select the Refresh button to refresh the page.Number of templates displayed
 : The default number of tokens displayed on a page is ten. If you want to change this, you can select a preset number from the display options dropdown menu.
: The default number of tokens displayed on a page is ten. If you want to change this, you can select a preset number from the display options dropdown menu.
To create a token, select New Token and the New Replacement Token screen displays.
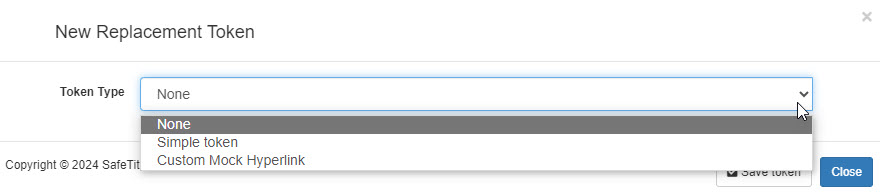
From the Token Type dropdown menu, you can select:
Simple token: Creates a simple token that doesn't include a hyperlink.
Custom Mock Hyperlink: Creates a token that includes a hyperlink.
Enter the following details:
Description: Enter a description of the token, which can be a short definition of its purpose.
Identifier: Enter the wording to be used for the token.
TokenValue: If you selected Simple token, enter the wording that the user sees when the token is used.
Phishing Endpoint: If you selected Custom Mock Hyperlink, then select the URL from the dropdown menu.
Link text: If you selected Custom Mock Hyperlink, enter the wording for the link you selected in Phishing Endpoint.
Example: Enter an example to show how the token will be used.
Select Save Token.
Select the Details
 icon in the Actions column to view more information about existing tokens.
icon in the Actions column to view more information about existing tokens.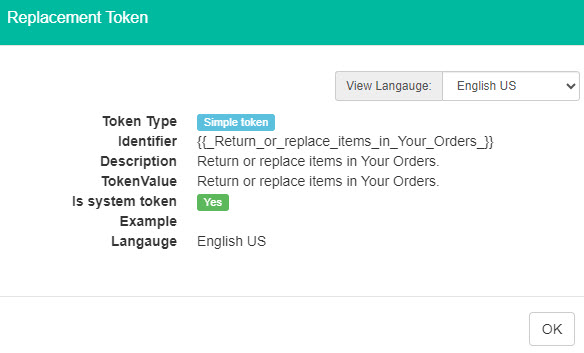
Token Type: Indicates whether it is a Simple token or a Custom Mock Hyperlink token.
Identifier: The wording of the token.
Description: A brief definition of the token.
Token Value: If this is a Simple token, this is how the token appears to the user.
Is System Token: Indicates if the token was generated by the System.
Href: If this is a Custom Mock Hyperlink token, this is the URL of the phishing endpoint.
Link text: If this is a Custom Mock Hyperlink token, this is how the text of the phishing endpoint URL appears to the user.
Example: Displays an example of how the token appears to the user.
Language: Language used for displaying the token.