Using the SpamTitan Outlook Add-In
Once you have downloaded and installed SpamTitan Outlook Add-In, open Microsoft Outlook (desktop version) to use it. Click on the Add-ins menu and the STOA ribbon displays:

You can use the SpamTitan Outlook Add-In to do the following:
Allow and Block Senders
You can add and remove senders from your allow or block list:
Select an email and click the Block List dropdown menu to select Add to Block List or Remove from Block List.
Select an email and click the Allow List dropdown menu to select Add to Allow List or Remove from Allow List.
Mark Email as Spam or Ham
You can mark an email as spam or ham (clean email), which submits it directly to the Bayes database for analysis. This increases the effectiveness of the Bayesian filter in identifying spam and helps reduce the number of false positives.
Select the sender you want to mark and click Flag as SPAM to mark as spam.
Select the sender you want to make and click Flag as HAM to mark as ham.
Check the Status of a Sender
To see if a sender is already on your allow or block list or not, select an email from that sender and click Check Listed. A message will display to tell you the status of that sender:
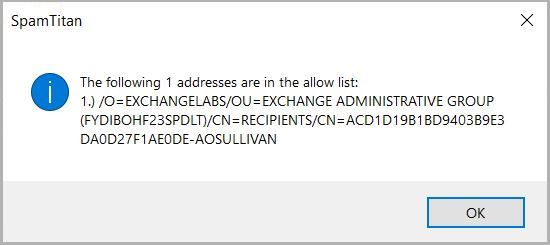
You can select multiple senders and click Check Listed to get a status message for multiple senders in a single window:
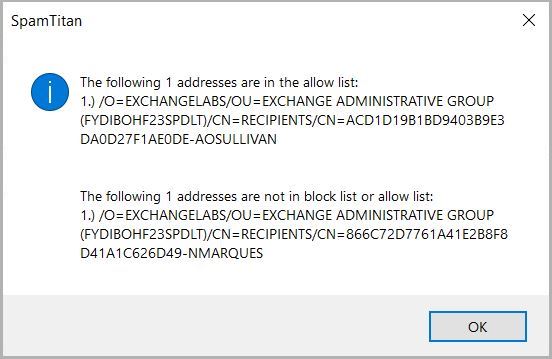
Request a Quarantine Report
Click Request Quarantine Report to receive a quarantine report within a few minutes. The report will show all emails currently in quarantine. You will not receive a report if your quarantine is empty or your user policy has quarantine reports disabled.
Manage STOA Options
Click Options to edit your STOA settings. See the table below for a description of each option.
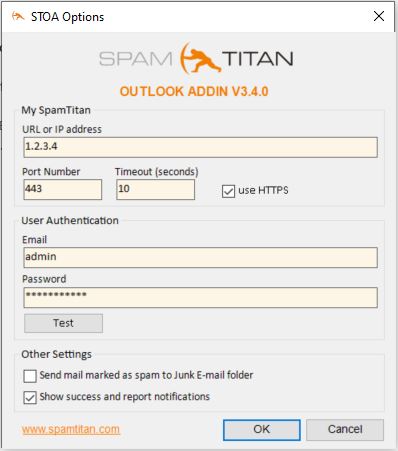
Setting | Description | |
|---|---|---|
My SpamTitan | ||
URL or IP address | The hostname or IP address of your SpamTitan server, without "http://" or "https://". For example, spamtitan.example.com or 1.2.3.4. | |
Port Number | The port for access (default: 443). | |
Timeout (seconds) | (default: 10) | |
use HTTPS | Check this box if you are using HTTPS. | |
User Authentication | ||
| The email address you use to log into your SpamTitan. | |
| Password | The password you use to log into your SpamTitan. |
Other Settings | ||
Send mail marked as spam to Junk E-mail folder | Check this box to automatically send any email marked as spam to your Outlook Junk folder (default: enabled). | |
Show success and report notifications | Check this box to get a notification when you perform an action in STOA (default: disabled). For example, if enabled the following notification displays when you add a sender to your allow list:  | |