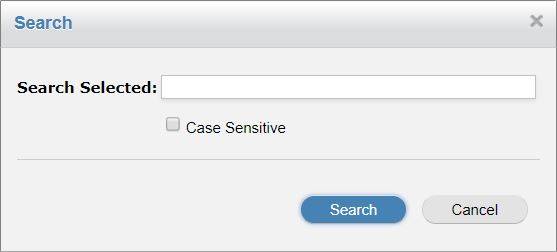Viewing, Searching & Downloading Logs
Go to the Logs > View Logs to view, search and download the log files stored on SpamTitan Gateway.
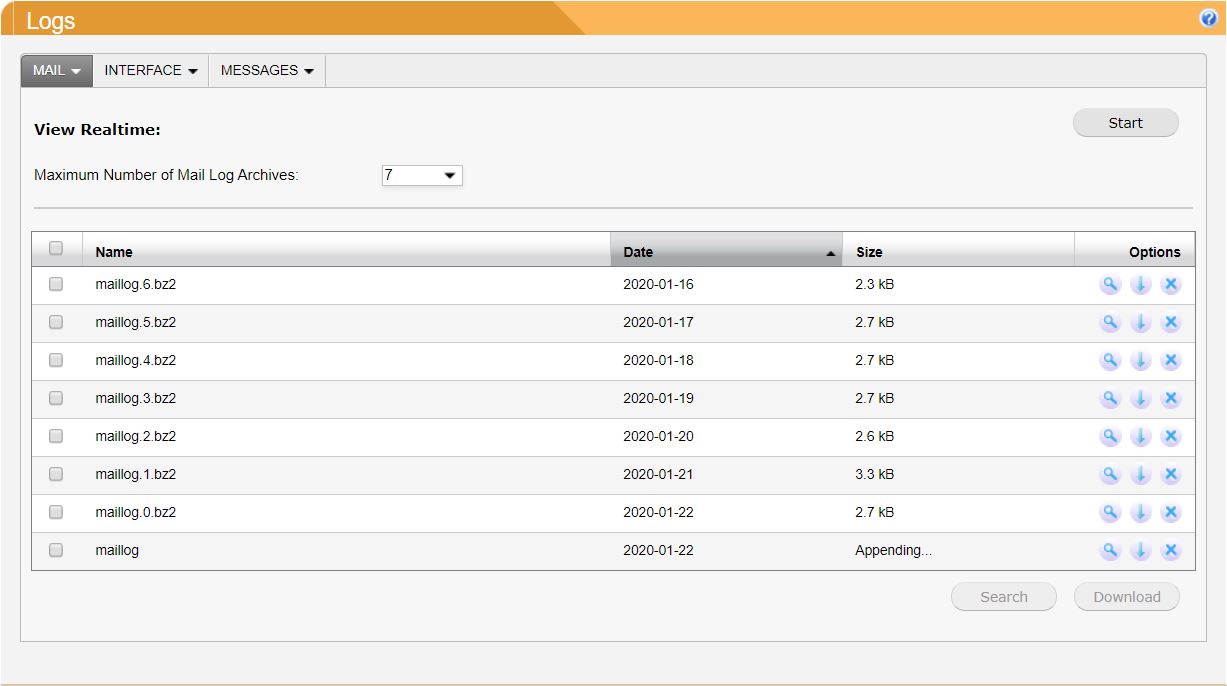
There are three types of log files available, each described in the table below. Click on the Mail, Interface or Messages tab to view each log type.
Log Type | Description |
|---|---|
Mail Log | Show all SMTP activity on SpamTitan Gateway. All mail deliveries, bounces, failures or filtering events are logged to these files. |
Interface Log | Records information on operations carried out via the SpamTitan Gateway web interface. These logs also show detail on housekeeping activities, such as quarantine management. |
Messages Log | This is the system log and contains generic information on various daemon processes, including: boot information, DNS status information, spam rule and virus definition update attempts, disk issues, kernel issues. This log is useful for troubleshooting the general condition of the system. |
The following actions can be performed within the Mail, Interface or Messages tabs:
To view the currently active log file, click on the Start button opposite View Realtime:. A new window with the last available log lines opens. The log automatically scrolls to display newly added lines.
To work with older log files, use the table which lists all available log files for the log type category you are viewing. By default, log files are retained for seven days before being deleted. Use the Maximum Number of Mail Log Archives drop-down menu to specify a different duration.
Go to Settings > Remote Syslog to have log files written in real-time to a remote Syslog server.
Click the view
 , download
, download  or delete
or delete  icons in the Options column to the right of a specific log file to perform these actions on that individual log file.
icons in the Options column to the right of a specific log file to perform these actions on that individual log file.To perform a global action on several log files, click the checkbox
 to the left of the log files you wish to select and click the Search or Download button at the end of the list.
to the left of the log files you wish to select and click the Search or Download button at the end of the list.Search allows you to search for strings in log files. Enter a search string in the Search Selected: field. Check the Case Sensitive box to perform a case insensitive search.
Only lines containing the string are displayed. If your string returns no matches an empty window is displayed.