Centralized Deployment of the Outlook Add-In
Centralized Deployment is the recommended way for an Office 365 admin to deploy Office Add-ins (Word, Excel, PowerPoint, and Outlook) to users and groups within an organization. To use this method, however, several prerequisites are required:
Your organization must meet the necessary requirements in order to use centralized deployment. You can use the Centralized Deployment Compatibility Checker
 for help in determining this.
for help in determining this.You use Microsoft O365 Apps for Enterprise and are signed into O365 using your organizational login credentials.
You have Exchange Online mailboxes, and your subscription directory must either be in, or federated to, Azure Active Directory.
You have access to the new UI for ArcTitan, and use the correct URL. If you are an O365 customer and have been automatically onboarded, then your ArcTitan App is automatically registered with a specific URL and redirect URLs. It is important to use the tenant-specific URL when accessing the new UI, which, depending on your region, has the format:
https://<CompanyTag>.outlook.us.arctitan.titanhq.com
https://<CompanyTag>.outlook.eu.arctitan.titanhq.com
https://<CompanyTag>.outlook.uk.arctitan.titanhq.com
Log in with the credentials provided to you and then select your Profile icon in the top right corner of the UI. From the dropdown menu, select Download Office Add-In.
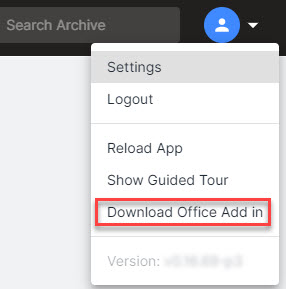
In the pop-up window that appears, select Download.

Log in to your O365 account using your admin credentials, and expand the menu to display the Settings option.
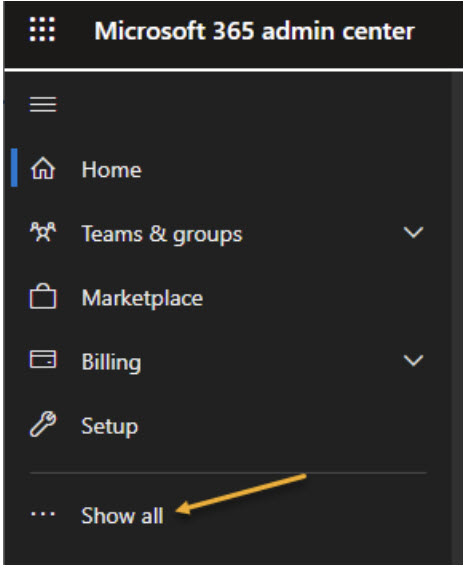
Go to Settings > Integrated Apps, and select Upload Custom Apps.
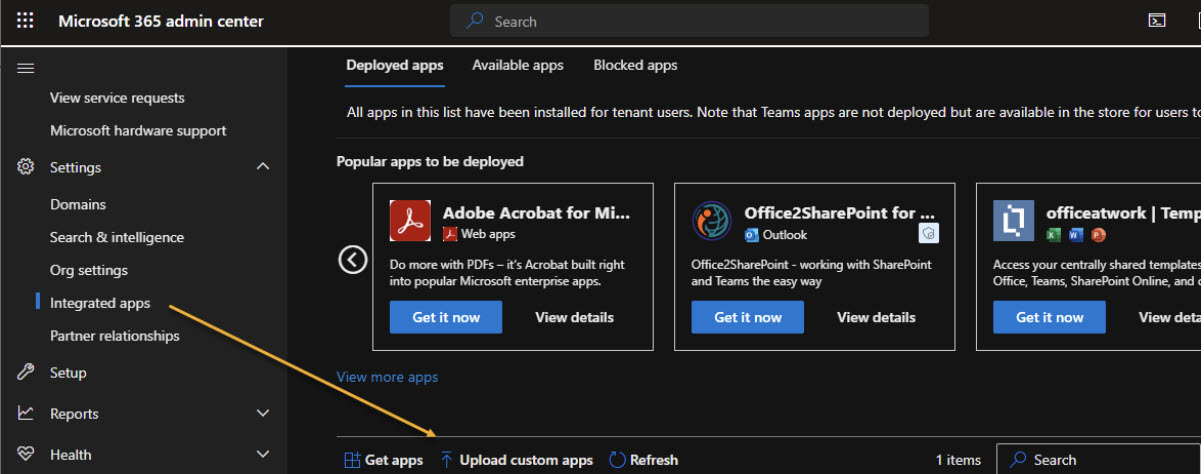
In the Custom Apps panel that opens, select Office Add-in from the dropdown App Type menu.
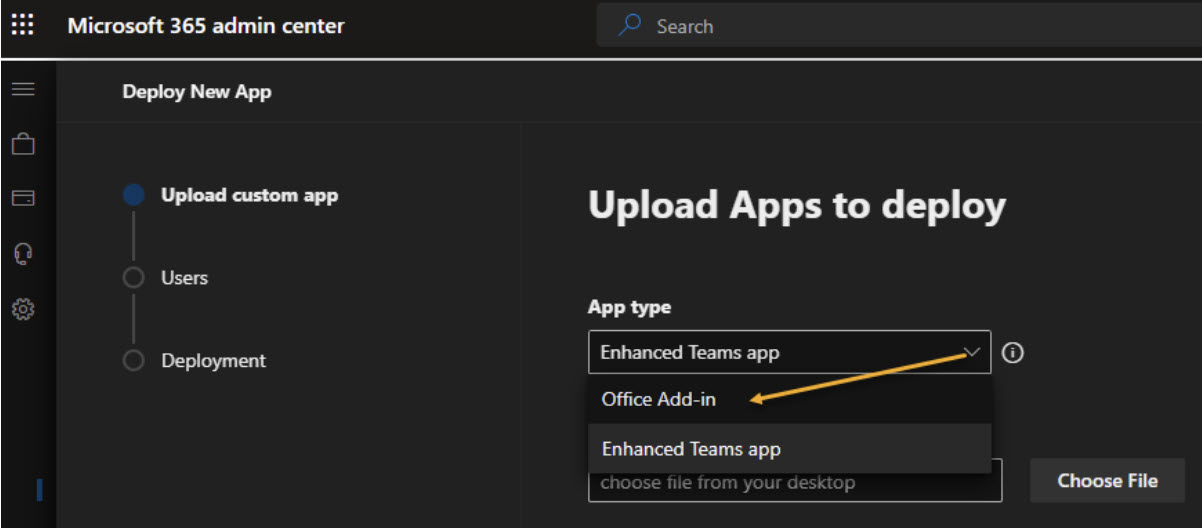
Next, select Choose File to locate the XML file that you downloaded in Step 2.
You'll be prompted to select the people to whom the Outlook Add-in should be deployed.
Once deployed, the Add-In is included in the Outlook Ribbon bar, which is visible when an email is selected. It can be accessed by clicking on it.