Creating a Meta Rule Pattern Filter
A Meta Rule pattern filter allows you to create a filter that combines individual pattern filters that have already been created using the Test Mode rule type.
Therefore, before creating a Meta Rule pattern filter, you must first create the individual pattern filters that you wish to combine. See Creating a Pattern Filter on how to create individual pattern filters.
Once your individual pattern filters have been created, follow the steps below to create a new meta pattern filter.
Log into SpamTitan as a Global Admin.
Note
By default, pattern filtering is disabled for Domain Group Administrators and Domain Administrators. Please contact Support to enable pattern filtering for these roles on your account.
Go to Filter Rules > Pattern Filtering and the Pattern Filters window displays showing a list of your existing pattern filters. You must have at least two pattern filters with the rule type Test Mode that you want to combine to continue.
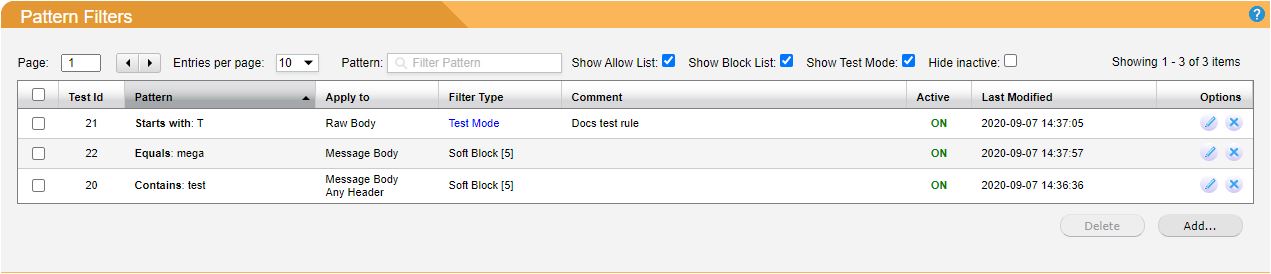
You can use the filter bar at the top of the Pattern Filter list to view only one or a combination of filter types:

Click Add... and the Pattern window displays.
From the Filter Expression: drop-down, choose matches multiple rules.
A variation of the Pattern window displays. Click the drop-down menu to see a list of your Test Mode rules. You can also select Other from this drop-down menu to enter one of the rule sets that come built into SpamTitan. See Spam Tests used by SpamTitan for more information.
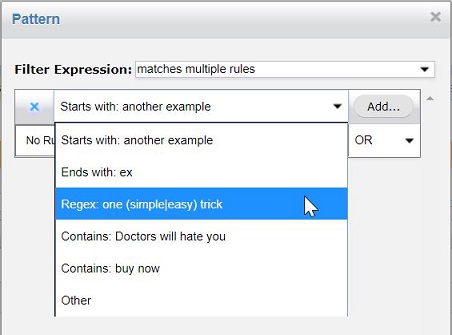
Select the first rule you want to use, e.g. Regex: one (simple|easy) trick in our example above and click Add....

This rule is then added as shown:

Select the second rule you want to use, e.g. Contains: Doctors will hate you in our example and click Add....

This rule is then also added as shown:

Choose AND or OR from the drop-down menu on the right to determine if just one or both rules need to be satisfied.
To add further rules, click the Add... button as shown below. Continue to Step 12 if you do not want to add more rules.
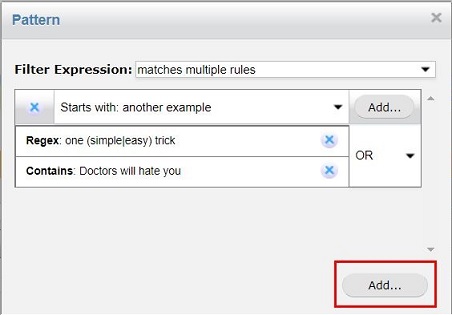
If you add more rules, choose AND or OR from the drop-down menu as shown below to determine if just one or both rule sets need to be satisfied:
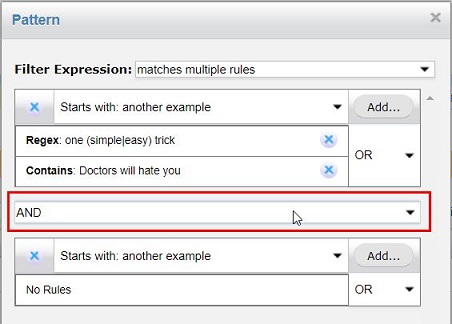
Repeat Steps 6 - 9 above to add another ruleset.
Your Meta Rule should look something similar to this example:
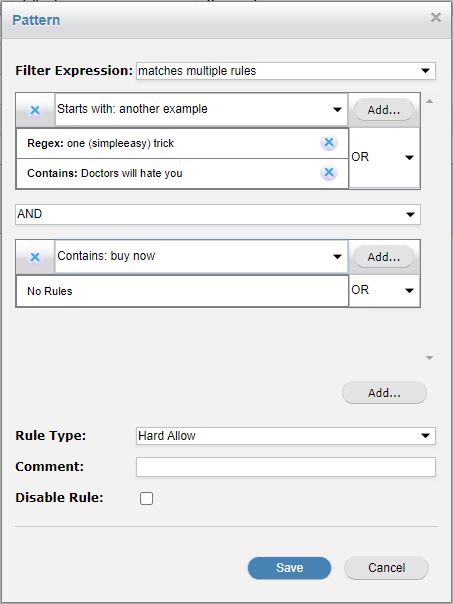
Using the Meta Rule Pattern Filter Settings table below as a reference, complete the Rule Type:, Comment: and Disable Rules: fields.
Click Save to save your meta-rule or Cancel to discard.
Meta Rule Pattern Filter Settings
Field | Description | |
|---|---|---|
Filter Expression: | Select Matches Multiples Rules to create a meta-rule filter. | |
Rule Type: | Determines how the test should be scored/treated. | |
Hard Block | Adds a score of 100 to the email, causing it to be blocked. | |
Hard Allow | Subtracts a score of 100 from an email, causing it to be allowed. | |
Soft Block | Adds a configurable positive score, between 0.01 and 99.99 (default: 5). | |
Soft Allow | Subtracts a configurable negative score, between -0.01 and -99.99 (default: 5). | |
Comment: | Add additional notes for the rule. | |
Disable Rule: | Check to prevent a rule from triggering without deleting the rule. | |