WebTitan Cloud History
Go to Reporting > History to view details on users browsing activity. The following information is available:
Field | Description |
|---|---|
Time | The time WebTitan Cloud processed the request. |
User | The user that issued the request. Unauthenticated traffic is listed as 'Anonymous'. See WebTitan Cloud Users for information on user identification. |
Destination | The requested domain. |
Category | The category that the requested URL was classified under. See Category Descriptions for more information. |
Action | The action taken by WebTitan Cloud on this request. This will be either Allowed, Blocked or if a cloud key has been applied, it will show as Bypassed. |
External IP | The external IP that the DNS request came from. |
Effective Policy | The policy being applied to this user at the time this request was made. |
Location | The location name given when the location was created. |
By default, history page shows the most recent results for today. You can filter this list by applying one or more filters in the top section of the window:
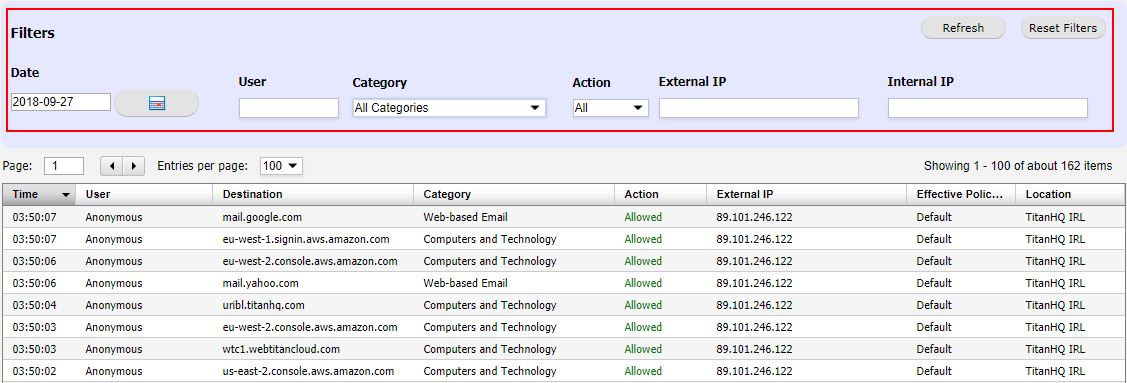
The following filters can be applied:
Filter | Description |
|---|---|
Date | The date and time WebTitan Cloud processed a request. Specify a date by choosing it from the calendar or specify a time range using the slider bar: 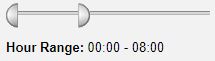 Click Set to apply the date filter or Cancel to discard it. |
User | The user that issued the request. Unauthenticated traffic this will be listed as 'Anonymous'. |
Category | The category that the requested URL was classified under. See Category Descriptions for more information. |
Action | The action taken by WebTitan Cloud on this request. This will be either Allowed, Blocked or if a cloud key has been applied, it will show as Bypassed. |
External IP | The external IP that the DNS request came from. |
Internal IP | The internal IP address of the client that originated the request. This is only available if DNS Proxy or OTG is in use, otherwise you only see the external IP. |
Location | The location name given when the location was created. |
To update the contents displayed in the History list, click Refresh.
Click Reset Filters to clear all the filters that you have applied.
You can export the displayed results as a .csv file by clicking 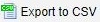 at the bottom of the results list.
at the bottom of the results list.