Create Training Campaign
Providing a training campaign to your customers is an effective education strategy, enabling them to become more aware of cyber security. To create a simple training course, follow the steps below:
Go to Training Campaigns > Create New Training Campaign.
In the window that opens, select the training topic for your campaign by selecting the box beside the Select a Training Topic field. The default is Email Security, but you can scroll through the list to find other topics, such as Mobile Device Security, Authentication and so on.
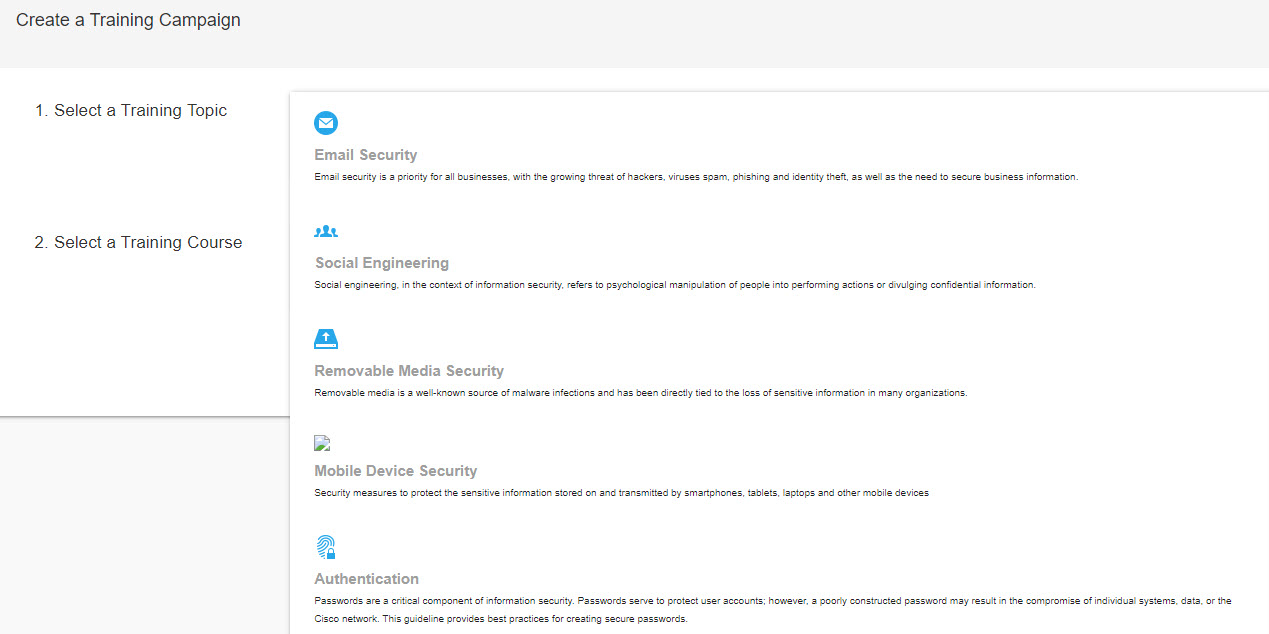
Next, choose a course related to your topic from the Select a Training Course section, which automatically populates based on the training topic you chose in Step 2.
Note
There are two types of training courses available, and these are indicated by the following icons:
The Video Training
 icon indicates that the training course is provided through video. If you select this, a Preview Video option appears so that you can view the video before selecting it.
icon indicates that the training course is provided through video. If you select this, a Preview Video option appears so that you can view the video before selecting it.The Interactive Training
 icon means that interaction from the user is required, such as answering questions, navigating pages, and so on.
icon means that interaction from the user is required, such as answering questions, navigating pages, and so on.
Select Continue.
On the next page, in the Details section, you can enter information about your campaign:
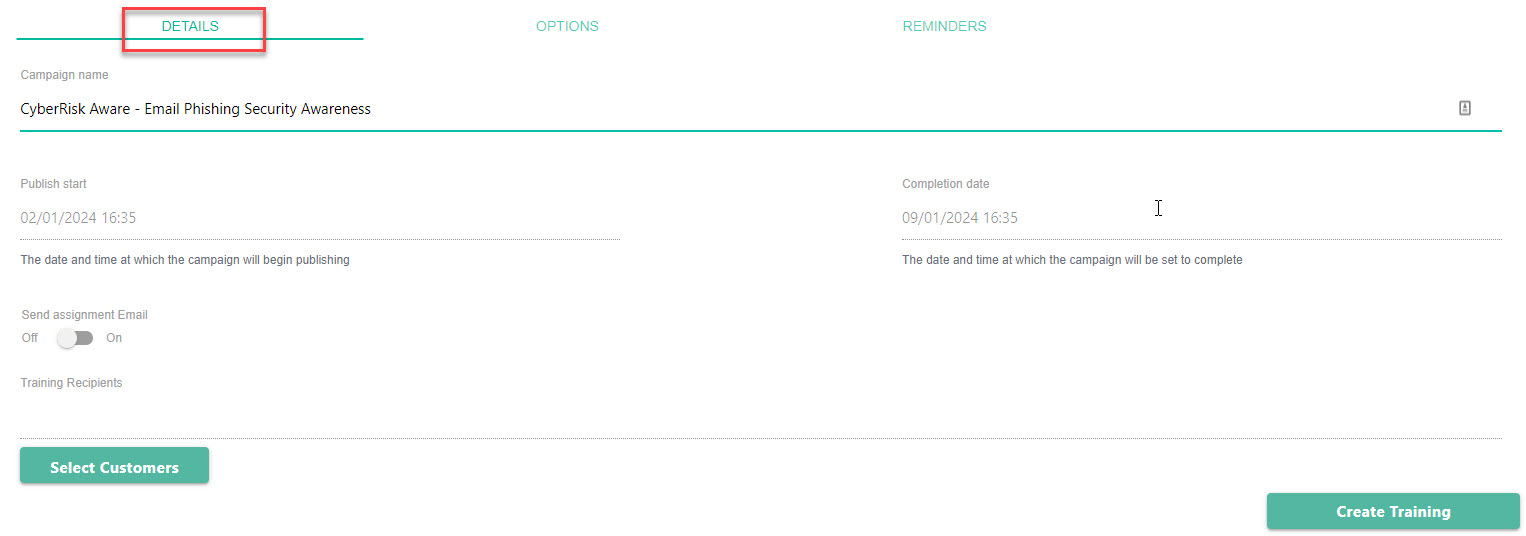
The Campaign Name field is pre-populated with the name of the Training course, which you can change. The name that you give here is the name that identifies the campaign after publication.
The Pre-Training Message and Post Training Message dropdown menus display the Default option. This is the message set up by SafeTitan that is sent to recipients before and after training.
Click in the Publish start field to enter the date and time that you want the training campaign to begin.
Under Completion date, enter the date and time that you want the campaign to finish.
If you want to send an assignment email to the training recipient, you can set the toggle to On. If you are assigning multiple training campaigns, you may only want your customers to get one email, such as the first or last email.
Under Training Recipients, click Select Customers to open a window where you can choose the recipients of the training campaign. Select between the tabs for both Customers and Customer Groups at the top of the window.
Select Options at the top of the page to add more information to your campaign.
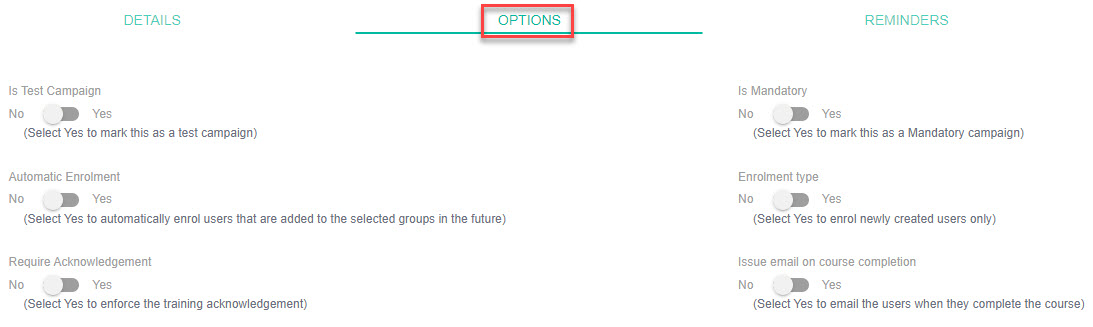
This section provides a series of options that you can toggle on or off, as follows:
Is Test Campaign: If you select Yes, the campaign is run as a test and does not affect customer statistics.
Is Mandatory: Select Yes if you require users to complete the training; otherwise it remains optional.
Automatic Enrolment: Select Yes to automatically enroll customers who are added to Customer Groups in the future.
Enrolment Type: If you select Yes, then only new customers are enrolled.
Require Acknowledgement: Select Yes to require users to acknowledge that they have completed the training.
Issue email on course completion: Select Yes to send an email notifying users that they have completed the training.
You also have the option of creating automatic training reminders for your recipients in the Reminders section. Be aware, however, that your customer portal must have training reminders enabled for reminders to be sent.
You can check this setting by first going to your customer portal and selecting Settings > Campaign Settings > Training Setting and determining if the Allow Training Reminders checkbox is selected.

Once you've confirmed this, you can begin creating your training reminders by selecting Reminders.
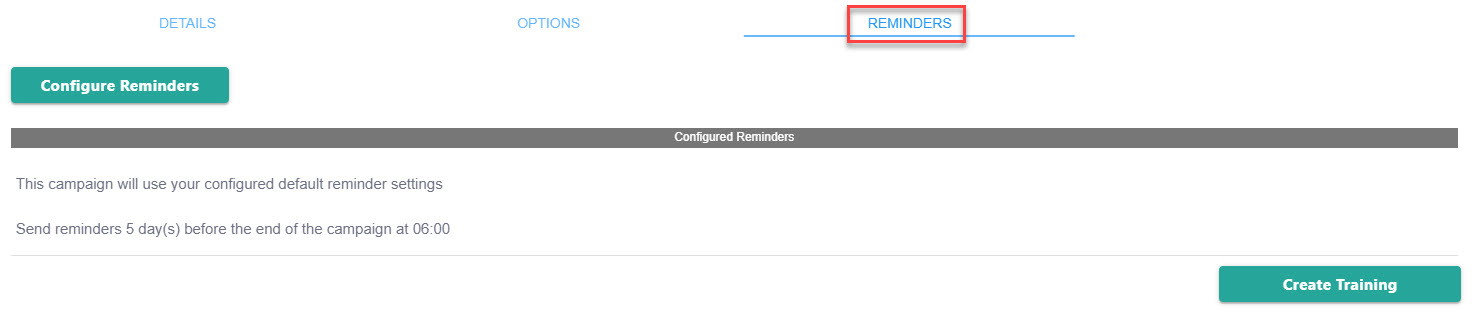
Select Configure Reminders, noting that it may take a few seconds for the next window to open. Here, you can select the dates on which you want the reminders sent.
Note
You can send a maximum of five training reminders for each campaign.
Select when to send the reminder: From the dropdown menu, you can select a specific date or you can choose to send the reminder a certain number of days before the campaign ends. You'll be prompted to make further selections depending on the option you select.
Send x days before training ends: Choose the number of days from the dropdown menu and the time you want the reminder to be sent.
Specific date: Select the Date to send field and select a day and time from the calendar.
Note
If you happen to create a training reminder for a date after the training campaign ends, the reminder will not be sent.
Select Add Reminder, which adds the reminder you've created to the Configured Reminders section.
You can continue to add reminders, following the instructions in steps 7a and 7b above. Note that a maximum of five training reminders for each campaign can be created.
Select OK to close the Reminders window. You have the option to delete training reminders in that window, or in the main Reminders window before you create your training. Just click the Delete
 icon beside the reminder you want to remove.
icon beside the reminder you want to remove.
Note
Note that if Training Reminders are disabled in your customer portal after you've created reminders, then they will not be sent.
When you are finished, select Create Training. Your new training campaign will be listed on the Training Campaigns page, which you can access from Dashboard > Training Campaigns.