SafeTitan Customer Admin Dashboard
Below you'll find an overview of all the tasks you can perform when you access your customer admin dashboard, using the menus on the left of the screen, which are described below.
Across the top of your dashboard, you can see at a glance your current number of Users, User Groups, Phishing Campaigns, and Training & Quiz campaigns.

Select these boxes to quickly access the menu where you can manage Users, User Groups and your campaigns.
Also on your dashboard are Phishing Campaign statistics, which can be displayed for either 7 or 30 days, by selecting the dropdown menu option:
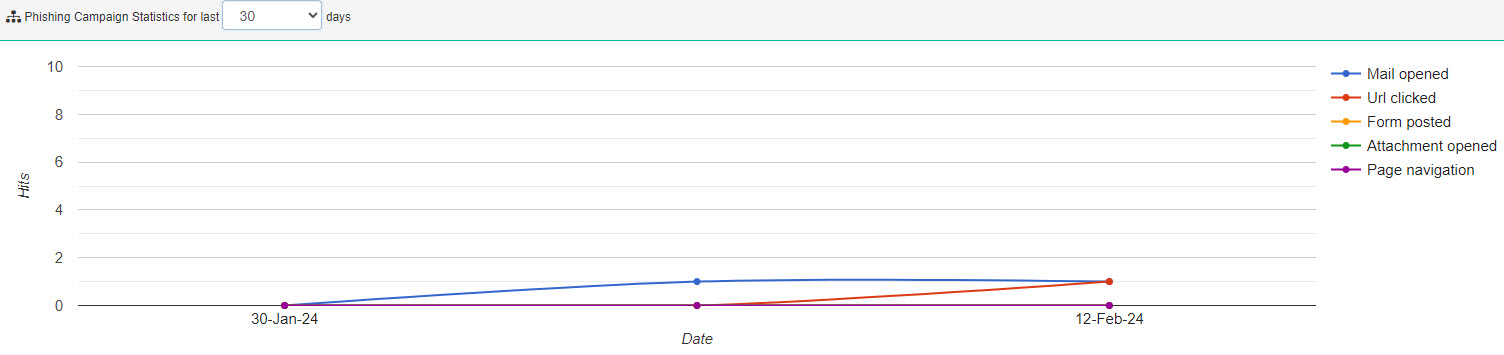
Refer to the Key to the right of the graph to understand the comparison between:
Mail opened: User viewed or previewed email.
URL clicked: User selected a link in the phishing email.
Form posted: User selected Submit to post the form.
Attachment opened: User opened the email attachment.
Page navigation: User selected a link in the email or in the phishing form.
The menu on the left displays a list of categories, within which you can perform the following tasks:
The MSP Dashboard is where MSPs can access the tasks related to managing customers, campaigns and reports.
From here, you can manage your phishing campaigns and templates as well as user feedback messages.
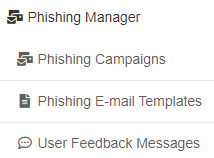
In this section, you can manage your training campaigns, templates and messages. You can also create and view the categories for your training, as well as upload training files.
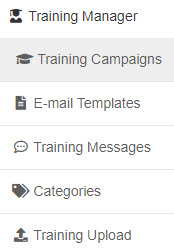
You can manage your quiz campaigns in this section and also define the questions for quizzes.
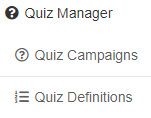
In this section, you can create, view, edit and delete your users and groups. You can also add users in bulk with CSV File upload.
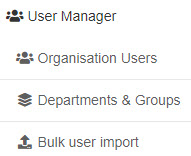
In this section you can preview phishing templates and forms, along with training videos and interactive courses.
You can view reports and statistics here, edit report settings, and export phishing and training data.
You can view and edit your phishing, training, C-Suite, and authentication settings here. You can also manage your communication templates and tokens. To synchronize your active directory users with the SafeTitan portal, you can select AD Sync Configuration.
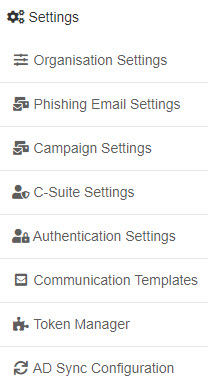
You can manage your organization profiles in this section, see timelines of their campaigns, view their organization charts, and see their audit records.
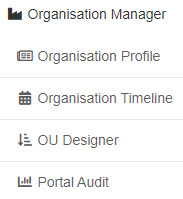
From here you can access the SafeTitan Help Center and submit a ticket for support.