Blocked Domains
If you allow access to a category, e.g. Art, all websites within that category will be allowed. However, you can block access to a website that is included in an allowed category by adding it to your Blocked Domains. To edit Blocked Domains:
Click Policies > Customer Policies.
Click the edit
 icon in the Options column for the policy you want to edit.
icon in the Options column for the policy you want to edit.Click the Blocked Domains tab.
Follow the steps below to add, delete, import and export blocked domains.
Add a Blocked Domain
Click Add... and the Block Domain window displays:
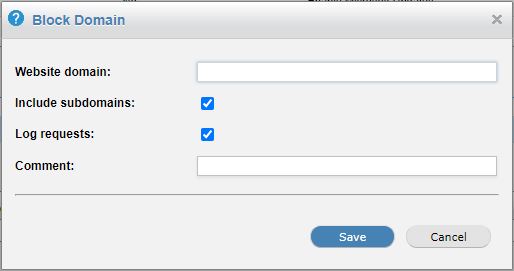
Enter your information in the Block Domain window:
Website domain: The domain or partial domain of the website you want to block. Use one of the following formats:
.example.com
www.example.com
.www.example.com
Include subdomains: If you block example.com then all domains that end in example.com will also be blocked, e.g. support.example.com and products.example.com.
Log requests: Deselect to prevent requests from going to the logger for reporting.
Comment: Description of your block domain entry if required.
Click Save.
Delete a Blocked Domain
To delete a single block list entry, click the delete
 icon to the right of the entry or check the
icon to the right of the entry or check the  box to the left of the entry and click Delete.
box to the left of the entry and click Delete.Tip
Check the
 box beside multiple domains to delete several entries at once.
box beside multiple domains to delete several entries at once.
Import Blocked Domains
Click Import and choose a text file to import. The file should contain one domain per line, e.g.:
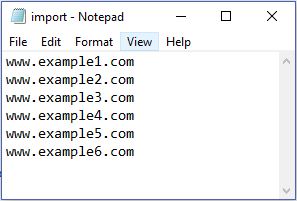
A message will display when the domains have been successfully imported.
Export Blocked Domains
Click Export to export your blocked domains as a text file.