Upgrading OTG 2 for Mac Using Intune
Follow the steps below to upgrade a device from version 2.0.2 of OTG for Mac to 2.0.3 using Microsoft InTune, which is part of the Microsoft Endpoint Manager platform. Currently, this upgrade is done by sending a new configuration to your OTG device(s).
Note
Ensure you select the required policy on the Device Configuration page before you upgrade.
Download the OTG install file.
To complete these steps, you first need to click here and download the OTG for Mac install file (otg_setup.pkg). Save this file to a location accessible via HTTPS where the OTG deployment script can grab it. For example, https://www.example.com/downloads/setup.pkg.
The current OTG for Mac version is 2.0.3 (2).
Copy and save the sample-macOS-install-script below to your local machine as a .sh file.
Open the install script you saved to your local machine and edit the following:
webURL="https://www.example.com/downloads/otg_setup.pkg": change this URL to the location you saved otg_setup.pkg to in Step 1.
Edit the two required parameters described in the table below, RPC_URL and INSTALL_KEY, with your own details.
There is also an optional LOCATION_NAME parameter described below, but it is not necessary.
Important
If you do not use the LOCATION_NAME parameter, you must remove location_name="OTG_Mac_Prod" under Customer Defined Variables from your script.
Required Parameters
Description
Example
RPC_URL
The URL of your WebTitan Cloud instance in FQDN format.
Caution
Your WebTitan IP is not accepted as the RPC_URL parameter.
You can get the FQDN by opening a command prompt in windows and typing nslookup followed by the IP of your WebTitan Cloud. For example,
nslookup 198.51.100.0.https://wtc1.webtitancloud.comINSTALL_KEY
This is the OTG install key used to register an OTG 2 device on WebTitan Cloud. You can get this in your WebTitan Cloud from Settings > Account and noting the OTG Install Key.
00000z0z-0zz0-0000-zz0z-0zz000z0zz0zOptional Parameter(s)
Description
Example
LOCATION_NAME
When OTG 2 is installed, a virtual location is automatically created for a device on WebTitan and given a default name. However, you can specify a location name to use with the LOCATION_NAME parameter on install.
A virtual location can either be created on WebTitan before installation and then the name can be used in this parameter, or, if not already created, the virtual location is created and assigned the name given in this parameter on install.
LOCATION_NAME=Training-PCSave the changes you have made and close the install script.
Select Devices from the sidebar menu.
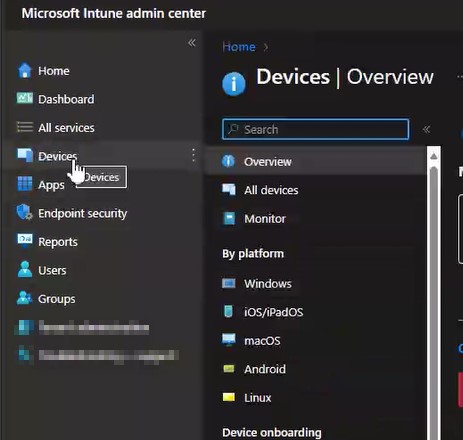
Go to macOS devices > Shell scripts and select the script you used to deploy version 2.0.2 of OTG.
Select Properties.
Select Edit beside Settings.
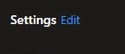
Select the folder
 icon to upload the new script. Then, select the script you downloaded and updated in Step 2.
icon to upload the new script. Then, select the script you downloaded and updated in Step 2.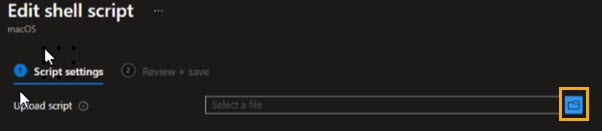
Select Review > Save.