Using Report Filters in WebTitan Cloud
Go to Reporting > Reports > 3 Choose Report Filter and follow the steps below to create a report filter that can be saved and used again.
Click the down arrow beside 'No Filter' and the filter window displays. Any previously saved filters will be listed here:

Click Create Filter or to edit an existing filter click the edit
 icon beside the Filter Name. The Report Filter window displays:
icon beside the Filter Name. The Report Filter window displays: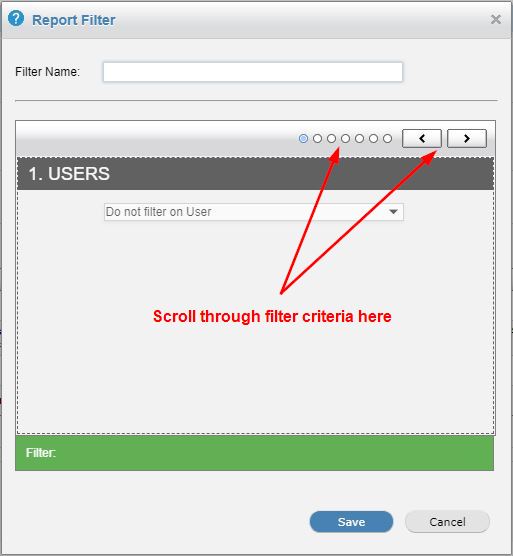
Enter a name for the new filter in the Filter Name: field.
There are seven criteria you can specify for a filter - Users, Groups, Categories, Time Range, IP Sources Addresses, Domains and Other Filters. Using the information below as a reference, scroll through as shown above and edit each criterion.
Note
Users and Groups only display if you have user or group data in WebTitan Cloud. Multiple users and groups are imported using Active Directory User Integration. See Active Directory and User Identification.
Individual users are added using WebTitan OTG. See the WebTitan OTG guides for more information.
Users. Allows you to specify particular users to include or exclude.
Field
Description
Do not filter on User
Include all users in the report.
Include listed Users
The report will contain only those users you list. To add a user, enter their name and click Add. Repeat to include multiple users.
Exclude listed Users
The report will contain all users except those you list here. To exclude a user, enter their name and click Add. Repeat to exclude multiple users.
Groups. Allows you to specify particular groups to include or exclude.
Field
Description
Do not filter on Group
Include all groups in the report.
Include listed Groups
The report will contain only those groups you list. To add a group, enter the group name and click Add. Repeat to include multiple users.
Exclude listed Groups
The report will contain all groups except those you list here. To exclude a group, enter the group name and click Add. Repeat to exclude multiple groups.
Categories. The report can consist of all categories, or may be limited to specified of categories, or exclude specified categories:
Field
Description
Do not filter on Categories:
Include all categories in the report.
Include listed Categories:
The report will contain only those categories you list. To add a category, enter the category name and click Add. You can enter multiple categories to include.
Exclude listed Categories:
The report will contain all categories except those you list here. To add a category, enter the category name and click Add. You can enter multiple categories to exclude.
Time Range. Allows you to limit the report to a particular time, e.g. you may want to generate a report for just lunchtime.
Field
Description
Start Time:
Specify the start time that the report data should be calculated from
End Time:
Specify the end time that the report data should be calculated to
IP Source Addresses. You can limit the report to a certain IP address or group of IP addresses, or to exclude certain IP addresses.
Field
Description
Do not filter on Source IP Address:
Include all source IP addresses in the report.
Include listed IP Addresses:
The report will contain only those IPs addresses you list here. To add an IP address, enter the IP address and click Add.
Exclude listed IP Addresses:
The report will contain all IP addresses except those you list here. To add an IP address, enter the IP address and click Add.
Domains. You can limit the report to a certain domain or group of domains, or to exclude certain domains.
Field
Description
Do not filter on Domain:
Include all source Domains in the report.
Include Domains matching:
The report will only the Domains you list here. To add a Domain, enter the Domain and click Add.
Exclude Domains matching:
The report will contain all Domain, except those you list here. To add a Domain, enter the Domain and click Add.
Other Filters.
Field
Description
Access:
Specifies if the requests in the report were Allowed, Blocked or both (All).
Click Save to save the filter or Cancel to discard the filter.