Adding, Editing and Deleting User Policies
Go to Anti-Spam Engine > User Policies > User Policy Management to add, edit or delete a user policy.
Adding a User Policy
Click Add... and the Add User Policies window displays.
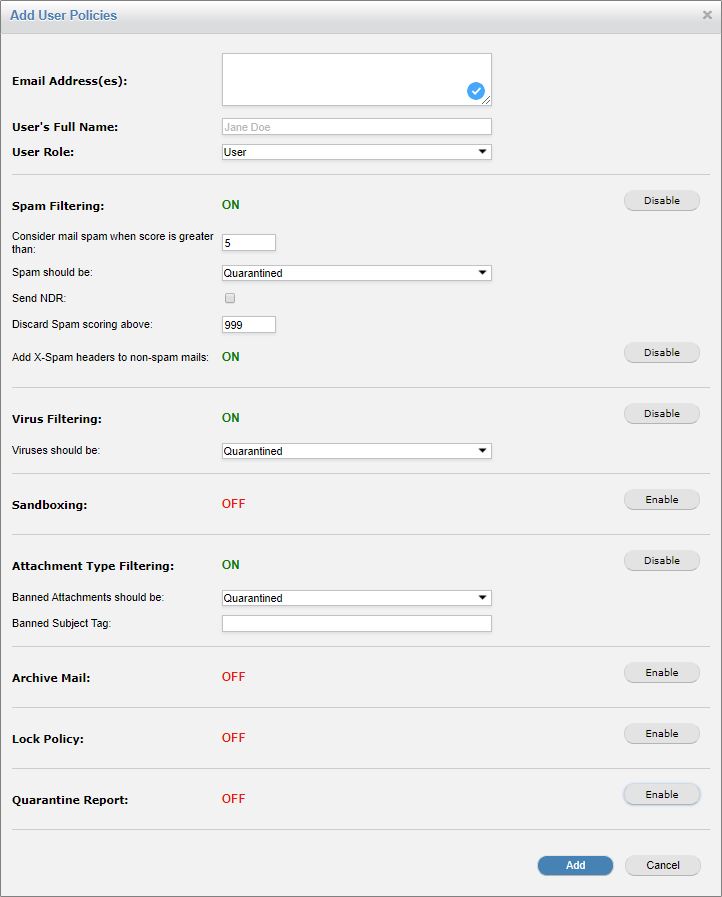
Using the table below as a reference, complete the fields in the Add User Policies window.
Click Save to save this user policy, or Cancel to discard.
Editing a User Policy
To edit a single policy, check the box
 to the left of that user policy and click Edit, or click the edit
to the left of that user policy and click Edit, or click the edit  icon in the Options column. To edit multiple policies at once, check the box beside several polices and click Edit.
icon in the Options column. To edit multiple policies at once, check the box beside several polices and click Edit.Using the table below as a reference, complete the fields in the Edit User Policies window.
Deleting a User Policy
To delete a single user policy, check the box
 to the left of that user policy and click Delete, or click the delete
to the left of that user policy and click Delete, or click the delete  icon in the Options column. To delete multiple policies at once, check the box beside those polices and click Delete.
icon in the Options column. To delete multiple policies at once, check the box beside those polices and click Delete.
User Policy Settings
Field | Description |
|---|---|
Email Address(es): | Enter the email address for the user you want to create a new user policy for. Enter multiple email addresses (separated with a line break) to create several user policies at once. |
User's Full Name: | To elicit information or money, phishers sometimes attempt to impersonate users with a high position in a company, for example, the CEO or CFO. To help prevent this, enter a user's full name here. Email from an external network with this name in the 'From:' header (or a mild variation of the name) is more likely to be blocked as spam. See Anti-Spoofing. WarningAvoid using common names, as they are more like to cause false positives. |
User Role: | Allows you to select a pre-defined user role that has been created in Anti-Spam Engine > Roles and Permissions > User Roles. |
Spam Filtering: | Specifies if spam filtering is enabled or disabled for the selected user (default: enabled). |
Consider mail spam when score is greater than: | This is the anti-spam engine scoring threshold above which mail is considered to be spam (default: 5). |
Spam should be: |
|
Send NDR: | If checked, a Delivery Status Notification (DSN) is generated if a mail is quarantined. ImportantDSNs can cause backscatter which can result in email being blocked. |
Discard Spam scoring above: | Messages scoring above the specified score are not quarantined. |
Add X-Spam headers to non-spam mails: | If enabled, additional headers are added to the message that indicates the result of the spam analysis. The following headers are added:
NoteThese headers are only added to inbound messages. |
Virus Filtering: | Specifies if virus filtering is enabled or disabled for this user (default: enabled). |
Viruses should be: |
|
Sandboxing: | Specifies if sandboxing is enabled or disabled for this user (default: disabled). |
Attachment Type Filtering: | If enabled, the corporate message attachment policy is applied to messages sent to this user (default: enabled). Go to Content Filtering > Attachments to configure global attachment filtering settings. |
Banned Attachments should be: |
|
Archive Mail: | If enabled, all clean messages received by this domain are stored in history. Go to Reporting > History to view. |
Lock Policy: | If enabled, any domain policy change will not affect this user policy. For example, if the domain policy for example.com changes the spam score to 1, any user under example.com will also see that change appear on their user policy unless it has been locked. NoteA warning is given to an admin when editing a domain policy with locked users. |
Quarantine Report: | If enabled, a quarantine report is generated for this user if they have messages in quarantine. |
Language: | Select the language quarantine reports are written in. Users can change the quarantine report language within their UI. |
Email report every: | Select the frequency that quarantine reports are generated (never, every day, every weekday, every Friday, or every month). Users can change the quarantine report frequency within their UI. |
Report contains: | A quarantine report can list of all items that are currently quarantined for a user, or just new quarantined items since the last report was generated (default). Both options can be viewed with or without virus-infected emails included. If a user has no quarantined messages or no new quarantined messages since the last report, then no report will be sent. |
Exclude spam mails scoring above: | Messages with a spam score above a certain value can generally be deemed as spam. Users are usually only interested in messages that fall just above the spam threshold, so they can identify any false positives. If users get a significant amount of spam, you can exclude spam messages above a certain spam score, e.g. 30, to keep their quarantine report more manageable (default: 999). |