Downloading and Installing OTG 2 for Windows
Follow the steps in this guide to learn how to perform a command-line installation of WebTitan OTG 2 for Windows on a single machine.
The steps below describe a command-line installation of WebTitan OTG 2 for Windows on a single machine. As part of the installation, you need to create a command script. The installation instructions provide a sample script that you can edit with your own parameters.
Click here to download the WebTitan OTG 2 for Windows install file (setup.msi). The current version of OTG 2 for Windows is 2.2.23. You need to know what folder this install file saves to in later steps (default: Downloads folder).
Retrieve the OTG 2 install key from your WebTitan Cloud. Go to Settings > Account and note the OTG Install Key:
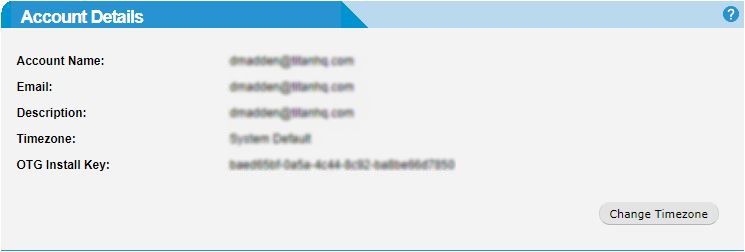
Open a command prompt with administrator privileges:
Click into your taskbar search box and type cmd.
Right-click on Command Prompt and choose Run as Administrator.
Click Yes and the command prompt opens running with administrator privileges.
From the command prompt, change directory to the same directory as the install file you downloaded to in Step 1. To change directory, type
cdfollowed by the file path you want to change to. For example:cd c:\users\yourusername\downloads\Next, create the command script for installation. Base your script on the example shown below, but with parameters edited for your WebTitan Cloud.
msiexec /i setup.msi /qn /passive /L* installer_log.log PREFER_MASTER_CONFIG=true RPC_URL=https://mycloud.webtitancloud.com:7771 INSTALL_KEY=00000z0z-0zz0-0000-zz0z-0zz000z0zz0zThere are three required parameters described in the table below that must be edited when creating your own script. There are also additional optional parameters that you can use during installation - see OTG 2 Installation Parameters.
It is recommended that you use the FULL_CLEAN optional parameter in your OTG 2 install script if you are moving from OTG 1 to OTG 2 to fully clear OTG 1 files.
Use the PREFER_MASTER_CONFIG=true parameter to ensure duplicate devices are not created on WebTitan.
The command must be on a single line with no line breaks.
/qn,/passiveor/quietare required msiexec options. See MSI Installation Options for more information on msiexec options.
Required Parameter
Description
Example
RPC_URL
The URL and (optional) port number of your WebTitan Cloud instance. You can get the FQDN by opening a command prompt in windows and typing nslookup followed by the IP of your WebTitan Cloud. For example,
nslookup 1.2.3.4.The RPC port is always port 7771 and is automatically added if not included in the RPC_URL parameter. The examples show the accepted formats.
wtc1.webtitancloud.comwtc1.webtitancloud.com:7771https://wtc1.webtitancloud.comhttps://wtc1.webtitancloud.com:7771https://wtc1.webtitancloud.com:7771/INSTALL_KEY
This is the OTG install key used to register an OTG 2 device on WebTitan Cloud. You can get this in your WebTitan Cloud from Settings > Account and noting the OTG Install Key.
00000z0z-0zz0-0000-zz0z-0zz000z0zz0zPREFER_MASTER_CONFIG
This parameter ensures that your device count is accurate and duplicates are not created in WebTitan.
PREFER_MASTER_CONFIG looks for an existing config file on the device OTG is being installed to. If found, that configuration is used. Otherwise, a new device is created with the parameters provided.
trueWarning
Value is case sensitive, so true is valid, but True is invalid.
Copy and paste your install script into the command prompt window.
Press Enter and an install progress window displays. Allow this to complete.
When installation has successfully completed, a WebTitan Cloud icon displays in your taskbar showing Status: Connected.
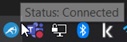
Restarting your machine is recommended after installation.
Close the command prompt window.
Once the steps above are complete, the best way to verify the installation is to check that a device and the associated user and location have been added to your WebTitan Cloud.