Configure Reactive Training
If you enabled Reactive Training on the Campaign Details page, then you'll set that up next.
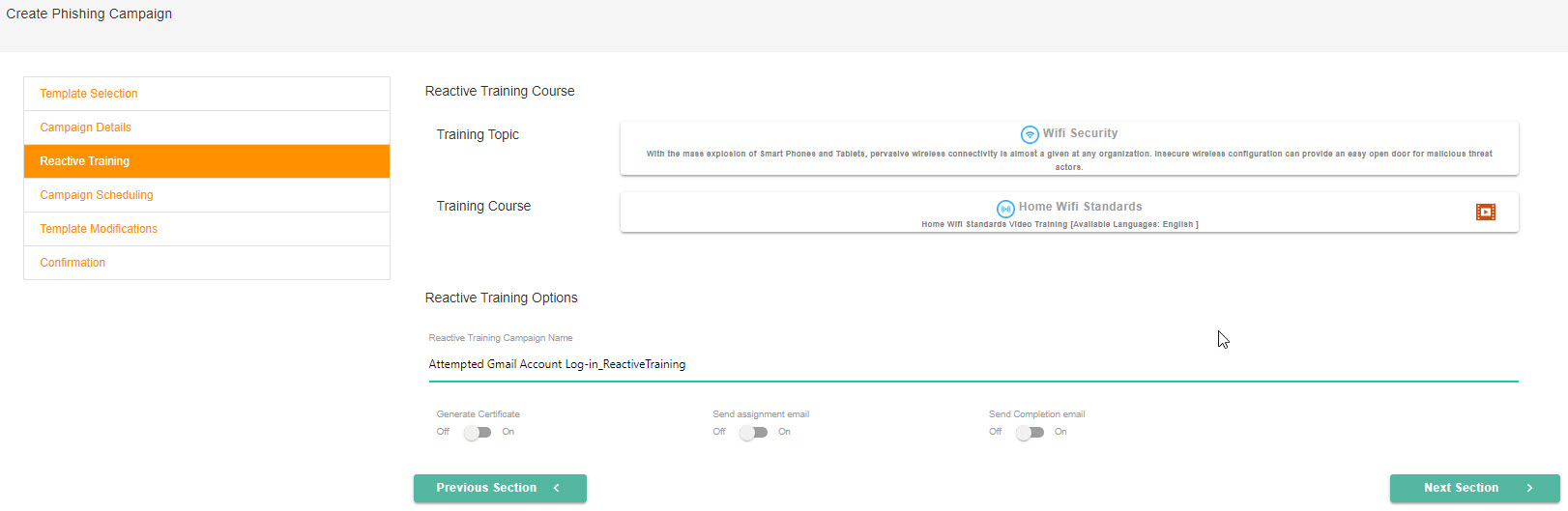
Select the section beside Training Topic, which will display a dropdown menu. You can scroll through a list of training topics and select one for your reactive training campaign.
Next, you'll select a training course by clicking in that section. Depending on the Training Topic you selected in Step 1, the Training Course list will populate accordingly.
In the Reactive Training Options section, you can set up additional details for your campaign:
Reactive Training Campaign Name: The campaign name that you entered on the Campaign Details page automatically populates this field, and adds Reactive Training to the end; for example, Attempted Gmail Account Log-in_Reactive Training.
Generate Certificate: (default = Off) If you want your customers to receive a certificate after they've completed their training, then turn this toggle On.
Send Assignment Email: (default = Off) You can send assignment emails to your customers by turning this toggle On.
Send Completion Email: (default = Off) If you turn this toggle On, then your customers are notified when they've completed the training.
Select Next Section.