Set Up Automatic Enrollment for your Training Campaign
You can set up your Training Campaign so that you can automatically enroll new users to it.
Note
Users can only be automatically added to a training campaign when the campaign is in an Active state. If the campaign has already been completed, you'll need to add them manually. see Adding Users to a Training Campaign for help with this.
You can follow the instructions to Create a Training Campaign, and when it comes to adding Training Recipients, click Select All Departments in the Details tab, and select Confirm.
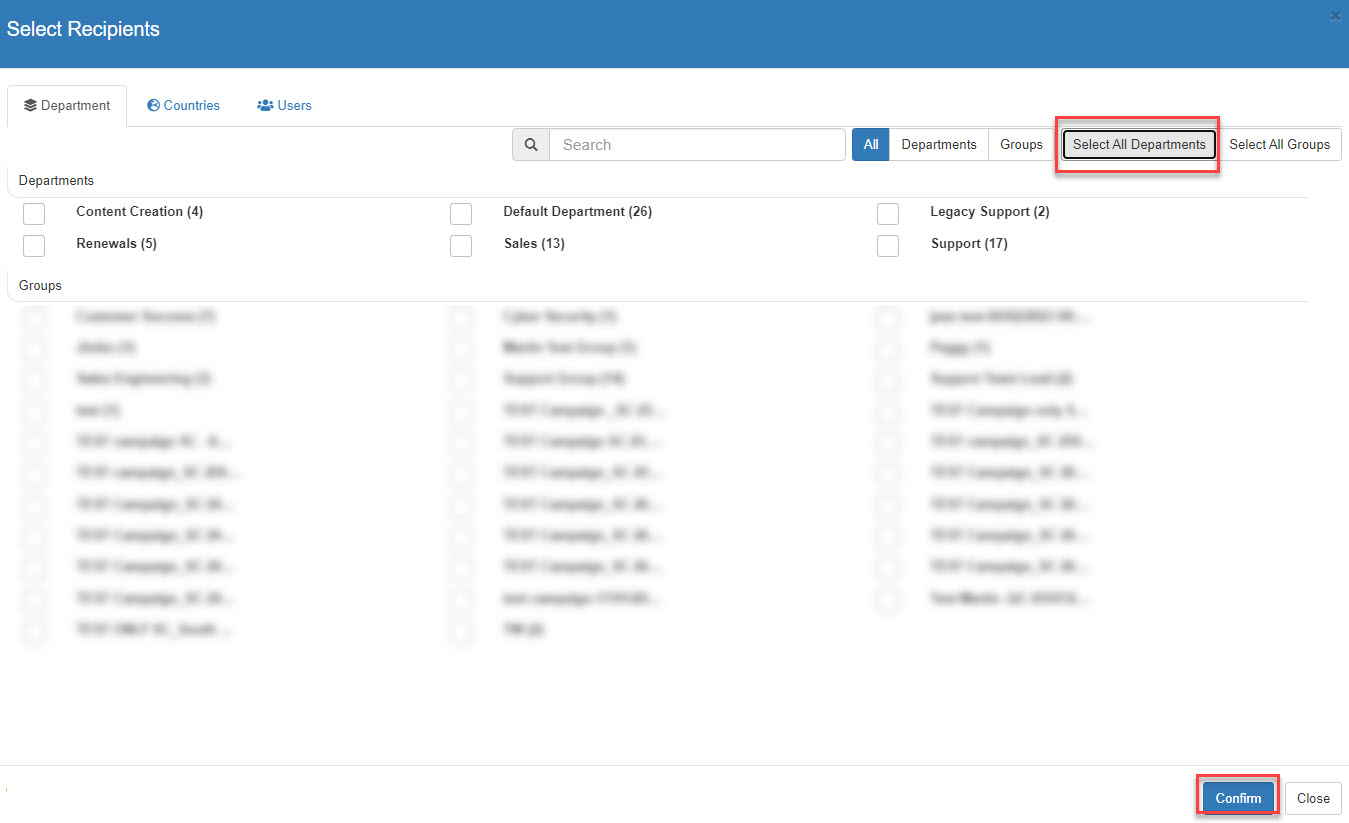
Select a future date in the Completion Date field.
Set Send Assignment Mail to No.

In the Options tab, set Automatic Enrolment to Yes. This means that new users added to a group, department, or country - whether by Active Directory, CSV or manually - are automatically added to the training. Likewise, if users are moved to different groups, departments, or countries at a later stage, then they are also automatically enrolled in the training.
Important
If you select Yes for Enroll New Users Only, then users must be added to the group, department, or country at the point they are created on the system. If users are added to the system, and later added to one or some of these categories, then they're no longer considered new users, and therefore won't be automatically enrolled in training.
If this happens, then the admin must turn off Enroll New Users Only, and add the new users manually to the training.
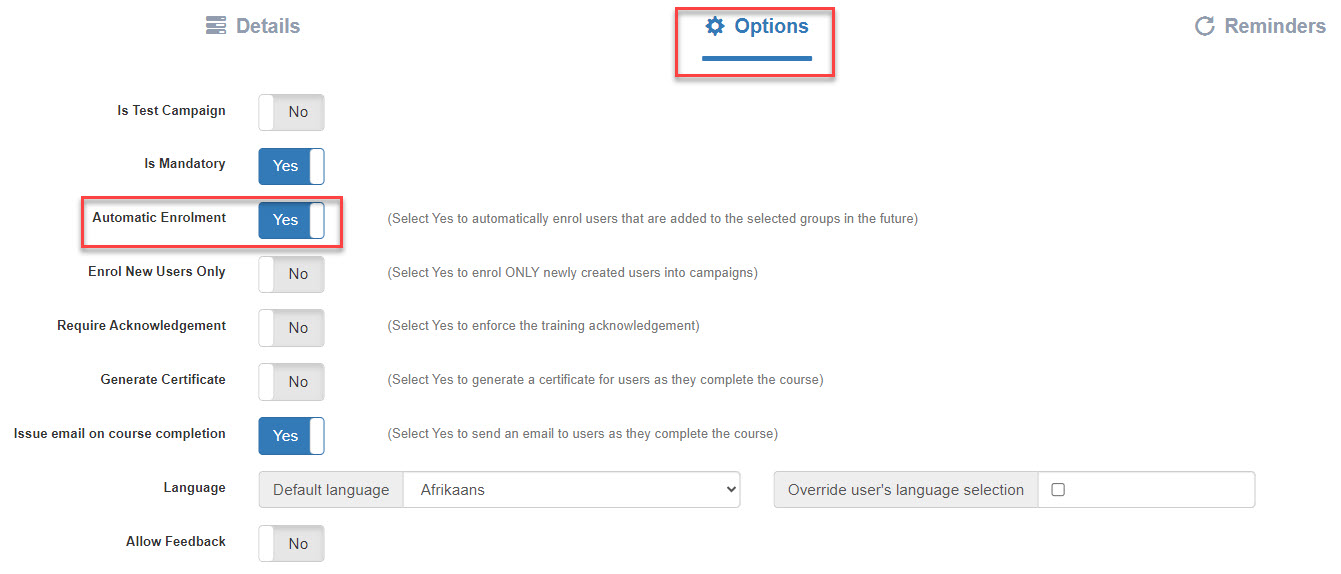
Continue to configure your remaining settings as described in Create Training Campaign, and then select Save Campaign.
Go to your list of training campaigns, and beside the campaign you have just created, select the dropdown arrow beside the Details button. Select Publish.
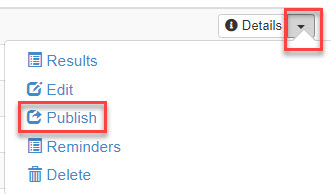
Next, go to the same dropdown menu, and select Results.
In the top right corner of the Results screen, change the default display of 10 to 250 from the dropdown menu.
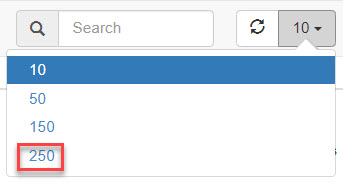
At the top of the first column, select the checkbox beside Firstname so that all users displayed are selected.

Select Remove, which will remove all selected users.
Repeat steps 9 and 10 until you have removed all users from the training campaign.
Go to your training campaigns list, and select Details beside the campaign you have just edited.
In the Issue Assignment Email field, select Change > OK so that it is set to Yes.
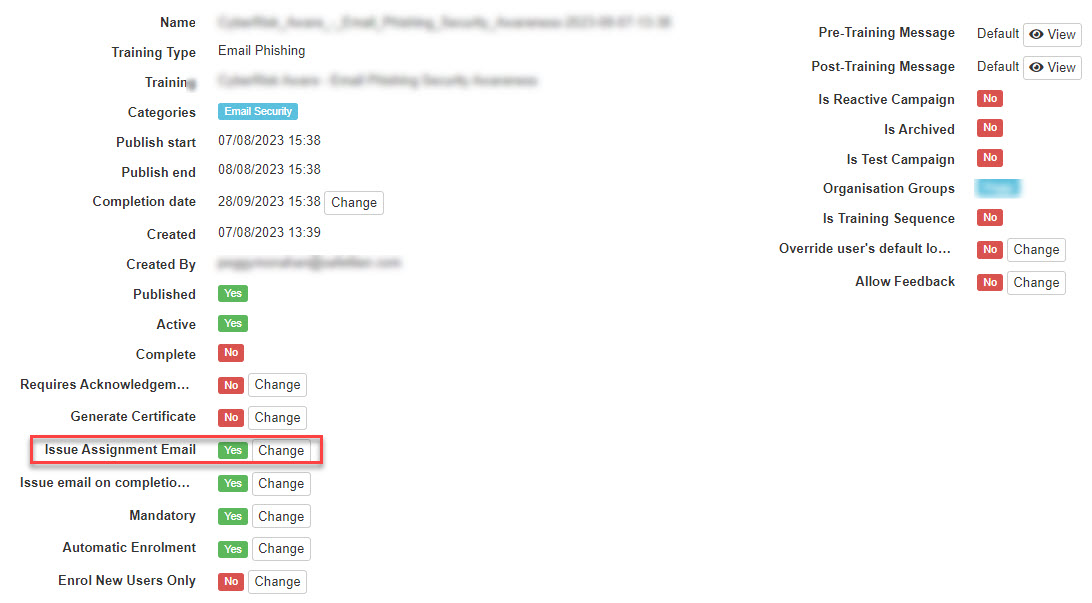
Now, whenever users are added to a Department or Group, they will be automatically added to an active training campaign.