Adding A Domain
For SpamTitan Cloud servers to accept email for a domain and filter it, that domain must first be added to SpamTitan Cloud. Follow the steps below to add a customer domain.
Impersonate your customer. See Impersonating a Customer.
The customer page displays for that customer, showing the Domain Management panel at the top of the screen. The Domain Management panel shows a list of domains for this customer.
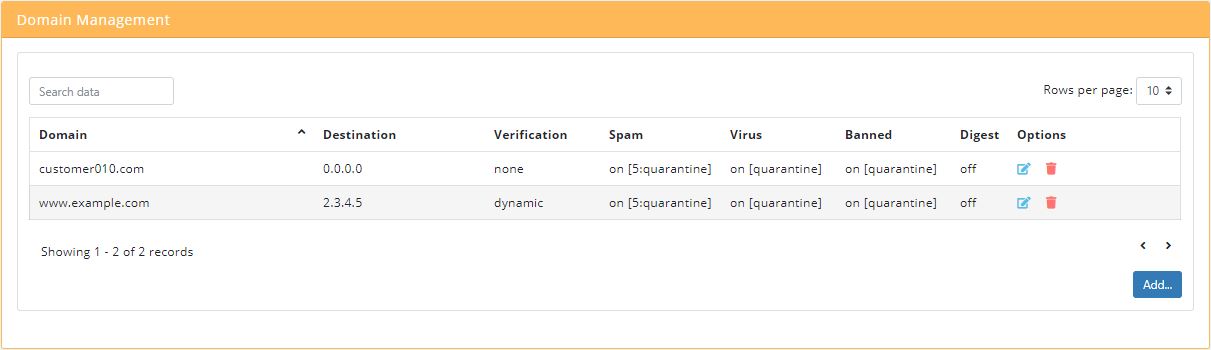
Click Add... and the Add Domain window displays.
Using the Domain Settings table below as a reference, complete the fields in the Add Domain window.
Click Save to Save this domain or Cancel to discard.
Domain Settings
Field | Description | ||||||||||||||||||
|---|---|---|---|---|---|---|---|---|---|---|---|---|---|---|---|---|---|---|---|
Domain | Your email domain, e.g. example.com. You can either use the server hostname or IP address. TipUse hostname for Office365, as the IP address changes. | ||||||||||||||||||
Destination Server | The mail server to which you want clean, filtered mail delivered. This is usually the external IP address or domain name of your website or your Office 365 domain name. | ||||||||||||||||||
Destination Port | 25 is the default SMTP port. All mail servers use port 25 unless configured otherwise. ImportantTo ensure your server can receive mail from SpamTitan, check that your firewall is open to receive SMTP traffic on Port 25 from SpamTitan Cloud's IP addresses. | ||||||||||||||||||
Enable MX Lookup | Allows you to use the MX records of a different domain to identify the destination server. This option will not be used by most SpamTitan Cloud customers and is not checked by default (default: OFF). | ||||||||||||||||||
Recipient Verification | Allows SpamTitan Cloud servers to verify if a recipient address exists before sending them an email. If a user does not exist, it will block the email before reaching the mail server (default: No Recipient Verification). Choose a method to perform recipient verification from the drop-down menu:
| ||||||||||||||||||
RBL Checks | This setting allows you to enable or disable Realtime Blackhole List (RBL) checks for this domain. The RBL test checks the IP address of all mail servers sending mail to your domain against lists of known spammer IP addresses. This test is extremely effective at blocking spam and it is strongly recommended enabling (default: OFF). | ||||||||||||||||||
SPF Checks | This setting allows you to enable or disable Sender Policy Framework (SPF) checks for this domain. The SPF test checks the SPF record of the sending domain to make sure the IP of the sender is allowed for the domain and if not, it rejects the mail. This test is effective at blocking spam, however, it can cause potential false positives due to improperly set up SPF records. It is recommended to enable with caution (default: OFF). | ||||||||||||||||||
Greylisting | Allows you to enable or disable greylisting for this domain. Greylisting temporarily rejects all email and requires the sending server to send it again after 5 minutes (default: OFF). |