Adding a Dynamic DNS Location
Dynamic DNS can be used as an alternative to Dynamic IP to achieve the same result. With dynamic DNS, when the IP address associated with your dynamic DNS hostname changes, WebTitan Cloud automatically discovers this and updates the location IP address.
To use dynamic DNS, you must firstly ensure this service is supported on your network. Many routers and other network appliances already have dynamic DNS functionality built-in; refer to your appliances documentation for more information. You will also need to sign up with a dynamic DNS host provider who will issue you with a hostname and provide any software to be installed on your network.
Once you have dynamic DNS in place, follow the steps below to add a Dynamic DNS location in WebTitan Cloud:
Impersonate the customer you are adding a location for. See Impersonating a Customer.
The customer page displays for that customer, showing the Locations panel at the top of the screen. Click the Dynamic DNS tab and the following panel displays:
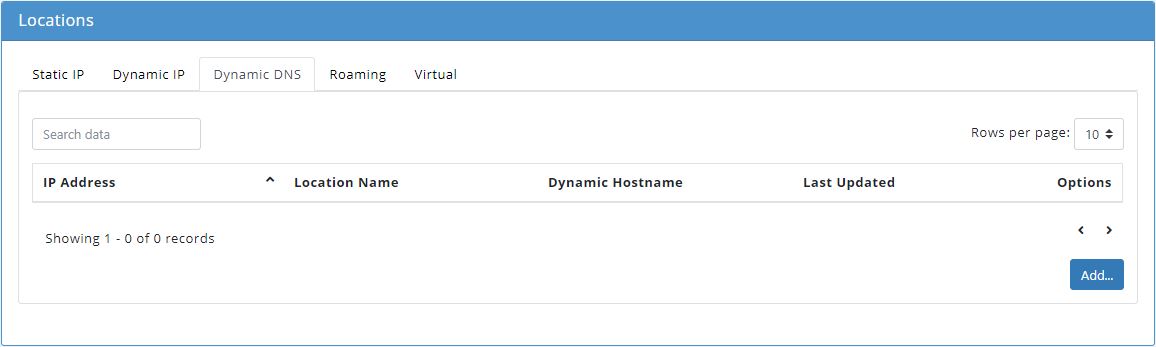
Click Add... and the Add Dynamic DNS Location window displays.
In the DNS Name field enter your DNS name, e.g. www.example.com.
In the Location Name field enter a name for this location, e.g. Main Office.
From the Policy dropdown menu, select a policy to assign to this location.
Click Save to save this location or Cancel to discard.