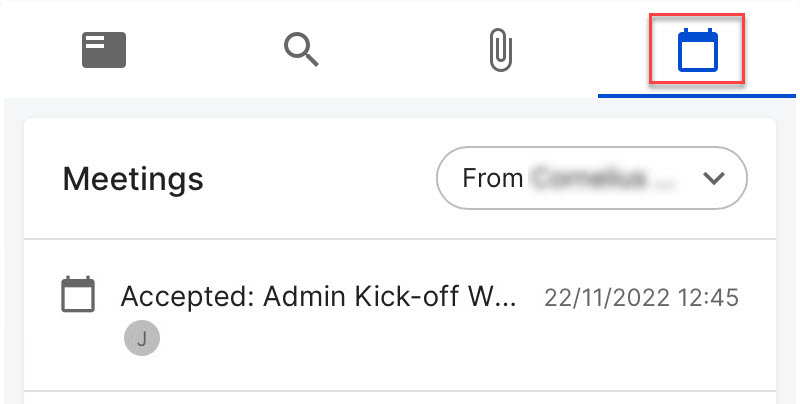Using the Outlook Add-In
After the Outlook Add-in has been installed, you can access it from the Ribbon bar in Outlook:

Select it, and enter your company tag. O365 customers can log in by selecting Login With Microsoft Office 365.
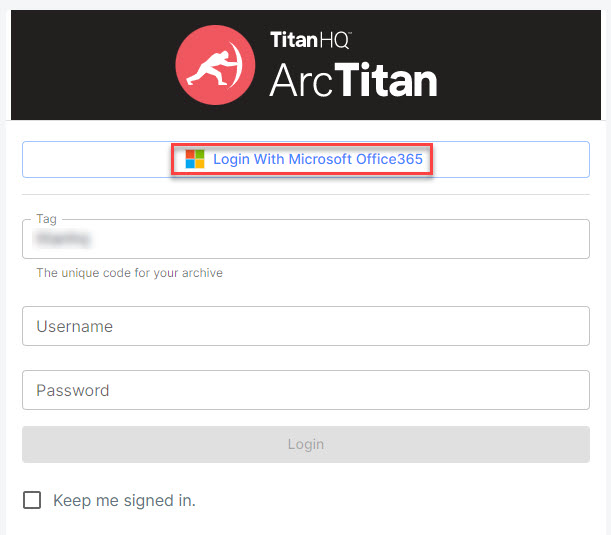
You can pin the Outlook Add-in to keep it open while you browse your emails. Pinning can be toggled on and off by selecting the Pin icon in the top right of the title section:
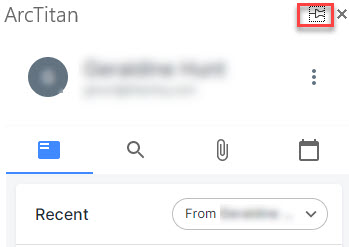
The following features are available:
Recent Emails: When you open ArcTitan in Outlook, this is the default view. You can see a list of recent emails for the recipient named in the dropdown box. To views emails either sent to or received by the recipient, select the relevant option from the dropdown box.
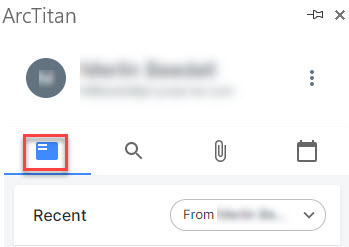
Search: The search option allows you to search across your entire archive directly from within the Outlook add-in.
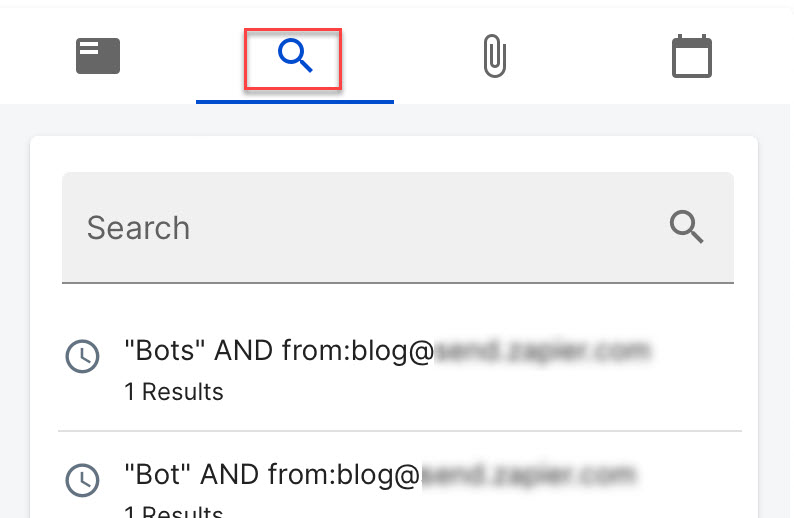
Enter the term you want to search in the Search field.
As the Add-in automatically sets the email address based on the one you've selected in Outlook, you can select From to change this. Deselect the email address to remove it, and type in the name or email address that you want to apply to the search. When you want to search emails sent by you to someone, select To and enter their details.
The default period for a search is One Month, but you can change this by selecting that field and selecting one of the radio buttons. The choices range from Today to Any Date.
Once the results appear, you can select the emails and they will open in the Add-in window.
If you want to continue your search in the full archive interface, you can select View in Archive. A new browser window will open, with your search already set up.
Attachment: Select the Attachment icon to view all the recent attachments to/from the currently selected email recipient.
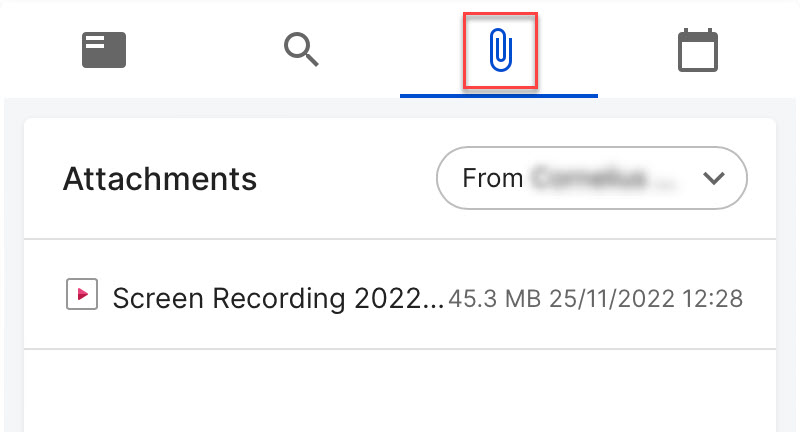
Calendar: The calendar options allows you to see all previous and upcoming meetings with the current recipient.